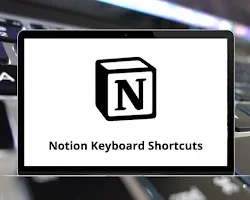
When it comes to improving productivity and efficiency, keyboard shortcuts can be a game-changer. If you’re a Notion user, you likely already appreciate its flexibility and powerful features. But did you know that mastering Notion keyboard shortcuts can save you hours of time and make your workflow smoother than ever?
In this blog, we’ll dive deep into the world of Notion shortcuts, explaining why they’re essential and providing a comprehensive list of the most useful shortcuts you can start using today. Whether you’re a student, professional, or creative, this guide will help you work smarter, not harder.
Why Use Notion Keyboard Shortcuts?
Before diving into the shortcuts themselves, let’s talk about why they’re so important.
- Save Time: Reaching for your mouse or trackpad might seem like a small action, but over time, these tiny interruptions can add up. With keyboard shortcuts, you can perform actions faster, reducing time wasted.
- Boost Focus: When you’re in the flow of work, switching between keyboard and mouse can disrupt your concentration. Shortcuts allow you to stay focused on the task at hand without unnecessary distractions.
- Enhance Efficiency: Whether you’re creating content, organizing databases, or managing tasks, shortcuts make repetitive actions quick and easy, leaving more time for meaningful work.
Now that we understand the importance of shortcuts, let’s explore the essential Notion keyboard shortcuts that every user should know.
Essential Notion Keyboard Shortcuts
Here’s a curated list of the most valuable Notion shortcuts to help you supercharge your productivity. For clarity, we’ve categorized them based on their use cases.
1. Basic Editing Shortcuts
These shortcuts will help you quickly format text and make edits within Notion.
- Bold Text:
Ctrl + B(Windows) /Cmd + B(Mac) - Italicize Text:
Ctrl + I(Windows) /Cmd + I(Mac) - Underline Text:
Ctrl + U(Windows) /Cmd + U(Mac) - Strikethrough:
~~your text~~(Type this before and after text to apply strikethrough.)
Pro Tip: You can also use Markdown in Notion for fast formatting. For example, typing **your text** will automatically make it bold.
2. Page Management Shortcuts
Managing pages in Notion is a breeze with these shortcuts:
- Create a New Page:
Ctrl + N(Windows) /Cmd + N(Mac) - Search Across Workspace:
Ctrl + P(Windows) /Cmd + P(Mac) - Navigate Back to Previous Page:
Ctrl + [(Windows) /Cmd + [(Mac) - Navigate Forward to Next Page:
Ctrl + ](Windows) /Cmd + ](Mac)
These shortcuts are especially helpful when working with multiple pages or databases, allowing you to switch between them quickly.
3. Block Management Shortcuts
Blocks are the building blocks of Notion (pun intended!). These shortcuts will help you add, move, and edit blocks effortlessly:
- Turn Block into a To-Do List:
[] + Space - Turn Block into a Heading 1:
# + Space - Turn Block into a Heading 2:
## + Space - Turn Block into a Heading 3:
### + Space - Duplicate Block:
Ctrl + D(Windows) /Cmd + D(Mac) - Move Block Up or Down:
Ctrl + Shift + ↑/↓(Windows) /Cmd + Shift + ↑/↓(Mac)
Pro Tip: Use / commands for quick access to block types. For example, typing /table will bring up the option to insert a table.
4. Database Shortcuts
Databases are one of Notion’s most powerful features. These shortcuts will help you manage them efficiently:
- Open Database as a Page:
Ctrl + Enter(Windows) /Cmd + Enter(Mac) - Select Multiple Entries:
Shift + Click - Add a New Row:
Ctrl + Shift + Enter(Windows) /Cmd + Shift + Enter(Mac) - Sort Database by Column: Click on the column header and press
S
Whether you’re organizing tasks, tracking habits, or managing projects, these shortcuts will save you a lot of time.
5. Quick Command Shortcuts
These are some of the most frequently used shortcuts to speed up your workflow:
- Open Command Palette:
Ctrl + /(Windows) /Cmd + /(Mac) - Open Settings:
Ctrl + ,(Windows) /Cmd + ,(Mac) - Open Template Picker:
/template
Mastering these shortcuts will make navigating Notion feel intuitive and seamless.
6. Collaboration and Sharing Shortcuts
Notion is an amazing tool for collaboration. These shortcuts help you work with your team more effectively:
- Add a Comment:
Ctrl + Shift + M(Windows) /Cmd + Shift + M(Mac) - Share Page:
Ctrl + Shift + S(Windows) /Cmd + Shift + S(Mac) - Mention a Teammate:
@ + teammate's name
Streamline your teamwork with these simple but effective shortcuts.
Bonus Tips for Using Notion Keyboard Shortcuts
- Practice Regularly: The more you use shortcuts, the easier they’ll become. Commit to learning a few new shortcuts each week.
- Create a Shortcut Cheat Sheet: Print out a list of your most-used shortcuts and keep it nearby until you’ve memorized them.
- Use the Command Palette: If you forget a shortcut, the command palette (
Ctrl + /orCmd + /) is your best friend. Just type what you’re looking for, and Notion will guide you.
Conclusion
Learning and mastering Notion keyboard shortcuts is one of the simplest yet most effective ways to boost your productivity. From basic text editing to advanced database management, these shortcuts can save you time, enhance your focus, and make your Notion experience even more seamless.
If you’re new to Notion, start small. Focus on a handful of shortcuts and gradually expand your knowledge as you become more comfortable. And remember, every second saved adds up—especially when working on large projects or managing multiple tasks.
Now it’s your turn! Which Notion shortcuts do you find most helpful? Did we miss any? Share your thoughts in the comments below. Let’s help each other work smarter!
Recommended For You
